
Roku es un medio de transmisión que se enfoca en brindar una forma sencilla de ver contenido de video y audio en tiempo real en la televisión. Incluyendo Netflix, YouTube, Amazon Prime Video o cientos de otros servicios, Roku te permite verlos todos, además de una gran variedad de “canales” especializados que transmiten todo lo demás, desde lo espiritual hasta lo extraño.
El servicio de Roku es gratuito y puedes verlo cuando quieras. Pero si desea guardar el programa o la transmisión en vivo para verlo más tarde, es muy difícil. Aunque puede utilizar servicios relacionados de Roku DVR, como Hulu + Live TV, YouTube TV, etc. Pero estos servicios son caros y no puede utilizar los archivos grabados a voluntad. Entonces, como grabar en roku? En este artículo, enumeramos seis formas en las que puede actuar de inmediato. Siga leyendo para obtener más detalles.
CONTENIDO
Cómo grabar en Roku con una grabadora de vídeo en línea
Sí, en realidad existe una manera muy sencilla de grabar una transmisión en vivo de Roku. Eso es usar una grabadora de video en línea. No necesita instalar ningún software adicional para usarlo; simplemente abre tu navegador y accede Grabador de vídeo en línea gratuito AmoyShare para iniciar la grabación de Roku de inmediato. Es útil tener una grabación de vídeo breve y rápida en Roku.
Aquí se explica cómo se graba en Roku con AmoyShare Online Video Recorder:
- Access Grabador de vídeo en línea AmoyShare en su navegador. Elija las opciones de Pantalla y Sonido del sistema. Luego, haga clic en "Iniciar grabación" y seleccione la ventana de Roku para compartir.
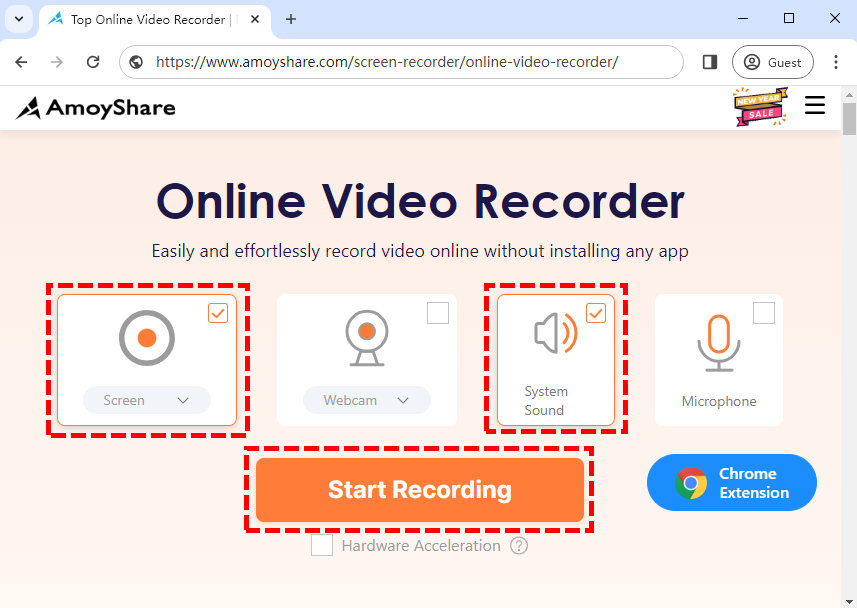
- Una vez que haga clic en el botón Share, el registro comenzará después de la cuenta regresiva. Durante la grabación, haga clic en Pausa para detener temporalmente la grabación cuando llegue a la pausa. Haga clic en el icono Detener para concluir la grabación.
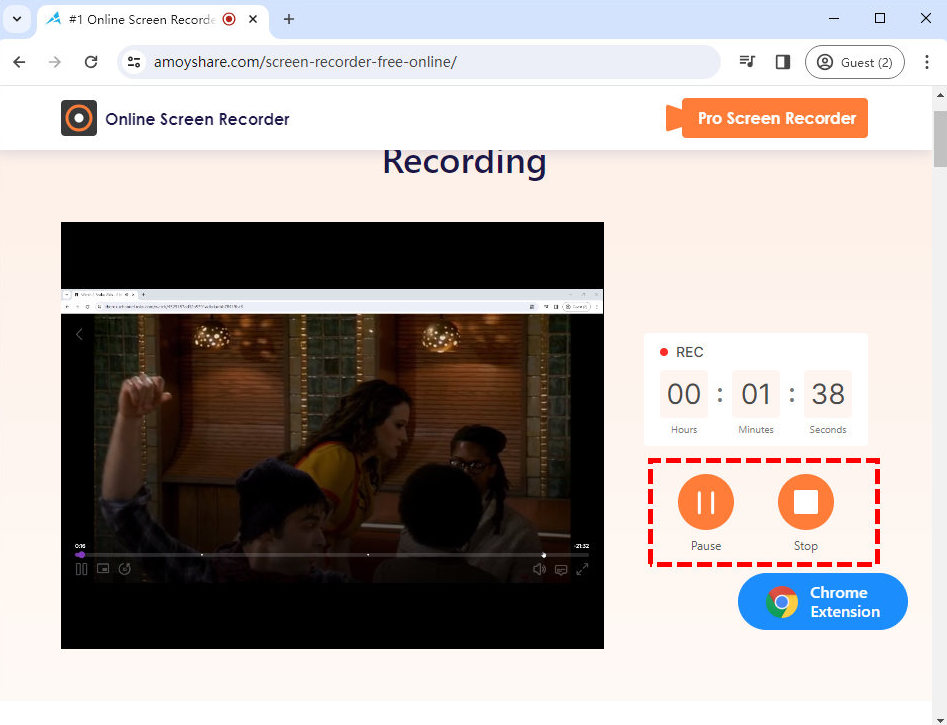
- Después de hacer clic en el Detener icono, la grabación finalizará y el vídeo grabado se exportará. Revisa el vídeo haciendo clic en Juega icono antes de guardarlo. Haga clic en el Descargar para guardar el archivo si está satisfecho con el vídeo.
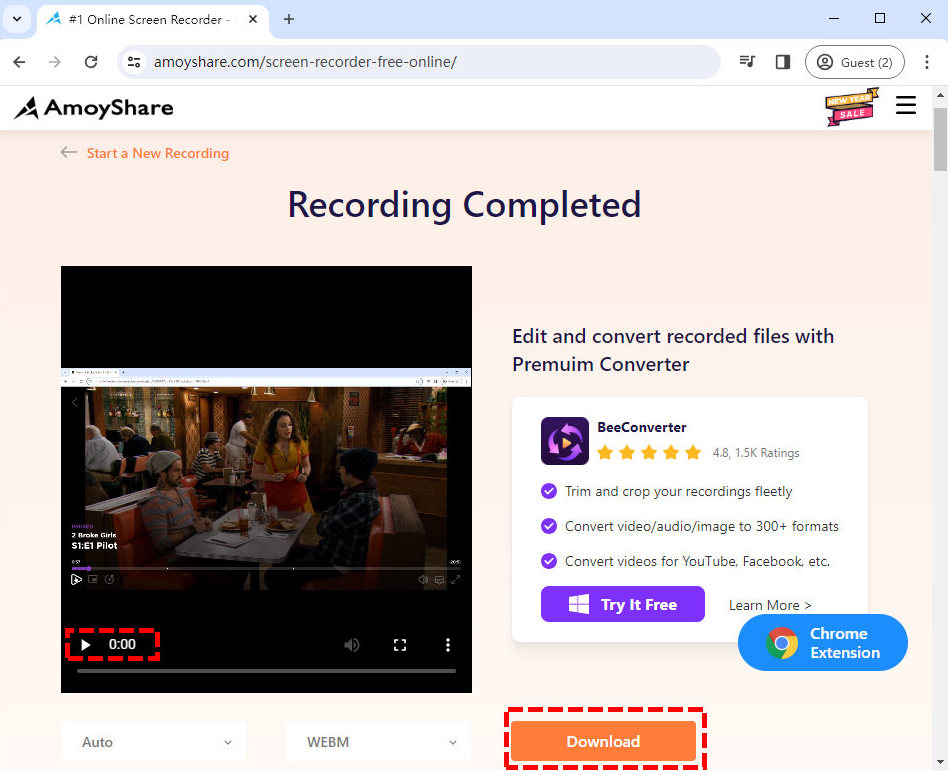
AmoyShare Free Online Video Recorder es una increíble grabadora en línea que es fácil de usar y rápida de responder; ahora incluso puedes agregarlo como extensión de Chrome para que se abra más rápido. Sin embargo, debido a las limitaciones de memoria del navegador, no puede grabar un vídeo de más de treinta minutos. Si necesita grabar un video más largo, es posible que necesite un software de grabación. Sigue leyendo y te presentaremos algunas de las mejores formas de grabar Roku.
¿Cómo se puede grabar en Roku con VLC?
VLC es conocido como un reproductor multimedia de código abierto y multiplataforma. Este software gratuito pero potente ha sido aclamado por usuarios de todo el mundo desde su lanzamiento y puede considerarse como uno de los reproductores multimedia más populares. En realidad, también es un práctico grabador de pantalla; su herramienta de grabación incorporada permite a VLC Media Player capturar pantallas y tomar capturas de pantalla sin descargar ningún otro software. Por lo tanto, no hay ninguna razón por la que no puedas usarlo para grabar en Roku.
¿No sabes cómo grabar con Roku usando VLC? Aquí están los pasos:
- Descargue e instale VLC. Haga clic en "Medios" en la barra de herramientas superior y seleccione "Convertir/Guardar" en el menú desplegable. Luego, navegue hasta el "Dispositivo de captura"En la nueva ventana emergente, configure el modo de captura como"Ordenador de sobremesa“, y elija una velocidad de fotogramas adecuada (30-60 F/S). Luego, haga clic en “Convertir/Guardar” > “Convertir” para pasar a una nueva ventana.
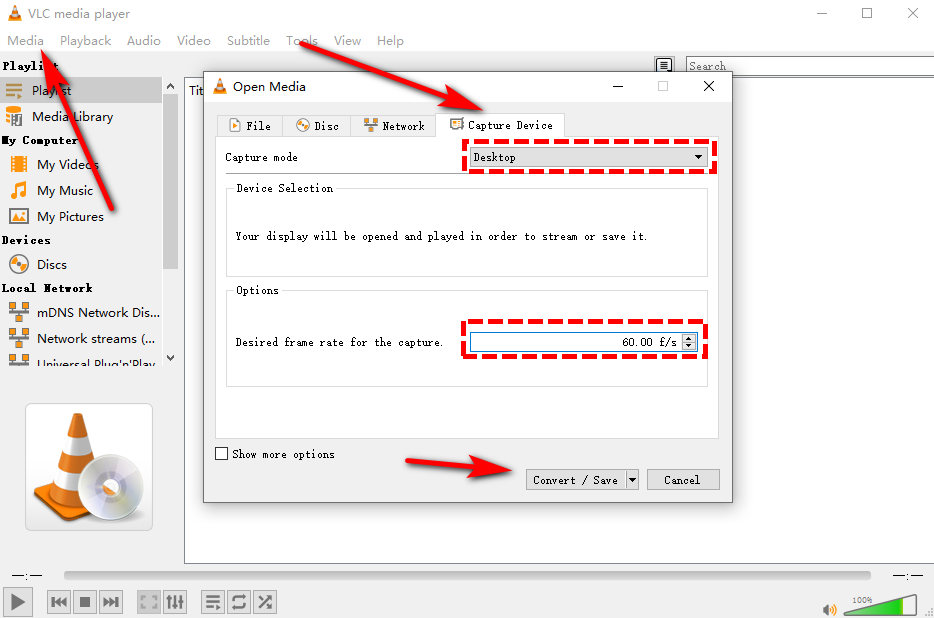
- Debe continuar para completar la configuración en la nueva ventana. Seleccione el formato de salida de vídeo en el "Mi Perfil" sección; aquí, le sugerimos que seleccione MP4 en el menú desplegable. Luego, haga clic en “Explorar”Para decidir dónde desea guardar su video.
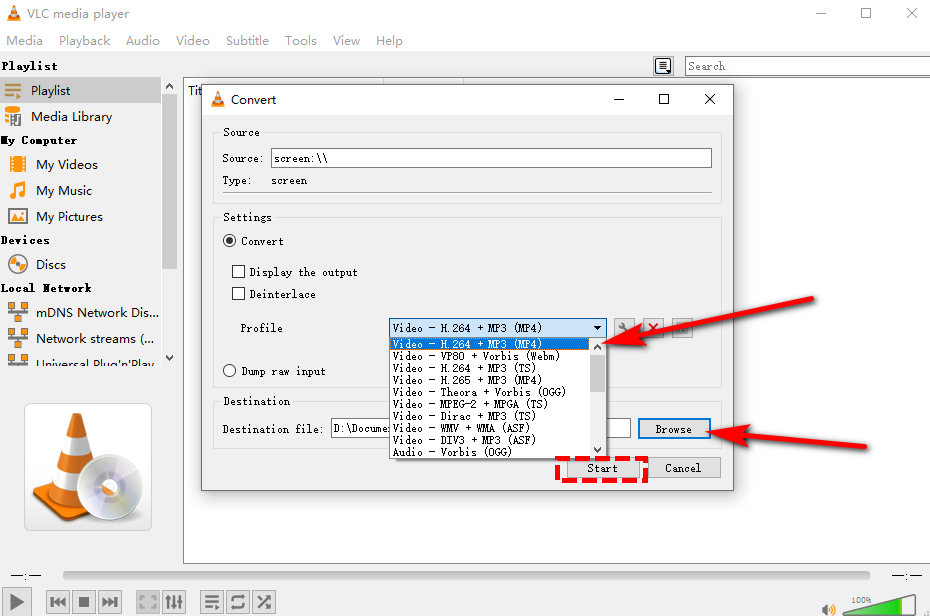
- Haz clic en el botón "ComienzoBotón ”para grabar la pantalla con el reproductor VLC. Asegúrese de que el VLC esté minimizado durante la grabación. De lo contrario, quedará capturado en los vídeos de salida. Haga clic en el cuadrado gris para detener el registro.
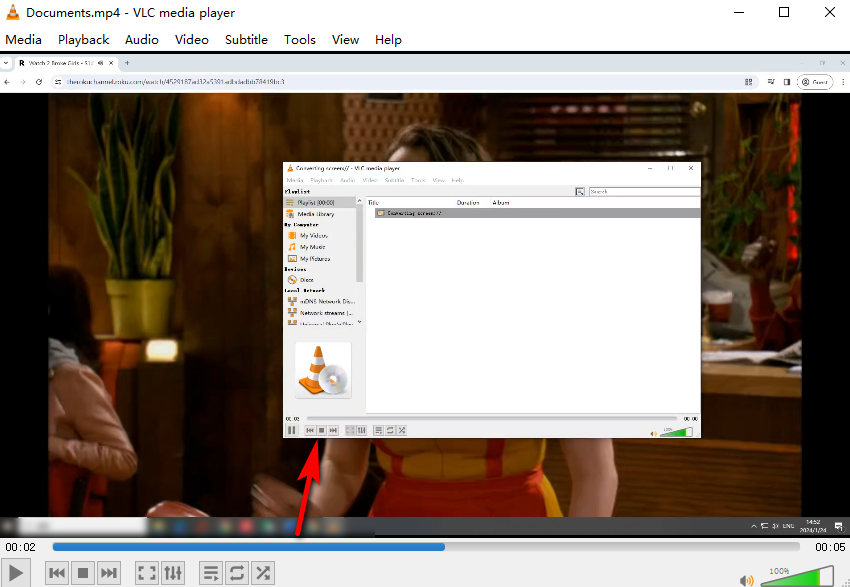
Cómo grabar un programa en Roku con Bandicam
Bandicam es un software de grabación de pantalla liviano para Windows que puede capturar cualquier cosa en la pantalla de su PC como un video de alta calidad. Esta aplicación también permite grabar un área determinada en la pantalla de una PC o capturar un programa que utiliza las tecnologías de gráficos DirectX/OpenGL/Vulkan.
Aquí se explica cómo grabar en Roku con Bandicam:
- Descarga, instala y accede a Bandicam. Luego haga clic en “Ventana especifica”en la pantalla principal para grabar la ventana que contiene Roku. Después de eso, su mouse se convertirá en una cruz gigante y lo usará para hacer clic en la ventana de Roku, lo que hará que el programa la seleccione como ventana para grabar.
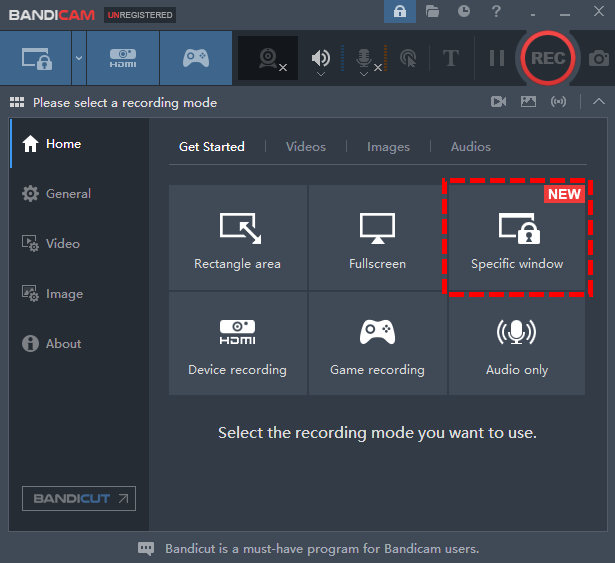
- Después de seleccionar la ventana de grabación, aparecerá una nueva interfaz, puede hacer clic en el icono de la grabadora de video para ver dónde está almacenado el video grabado. Haga clic en el botón rojo REC para comenzar su grabación.
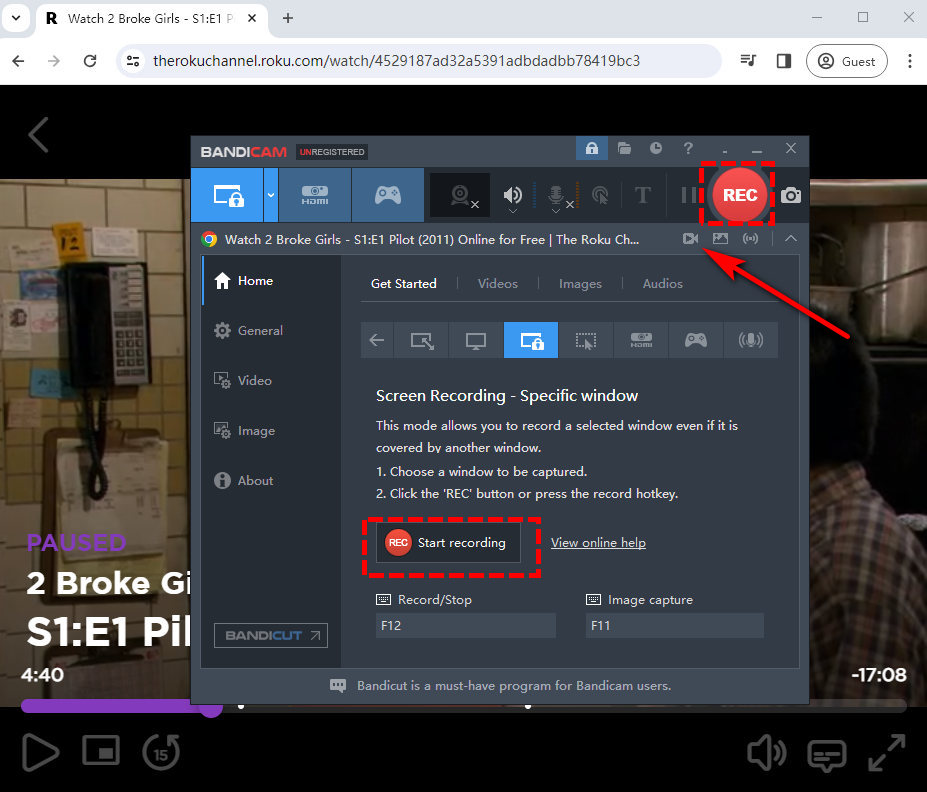
- Durante la grabación, puede hacer clic en el icono correspondiente en cualquier momento para pausa y tomar un captura de pantallay haga clic en el botón cuadrado blanco para finalizar la grabación.
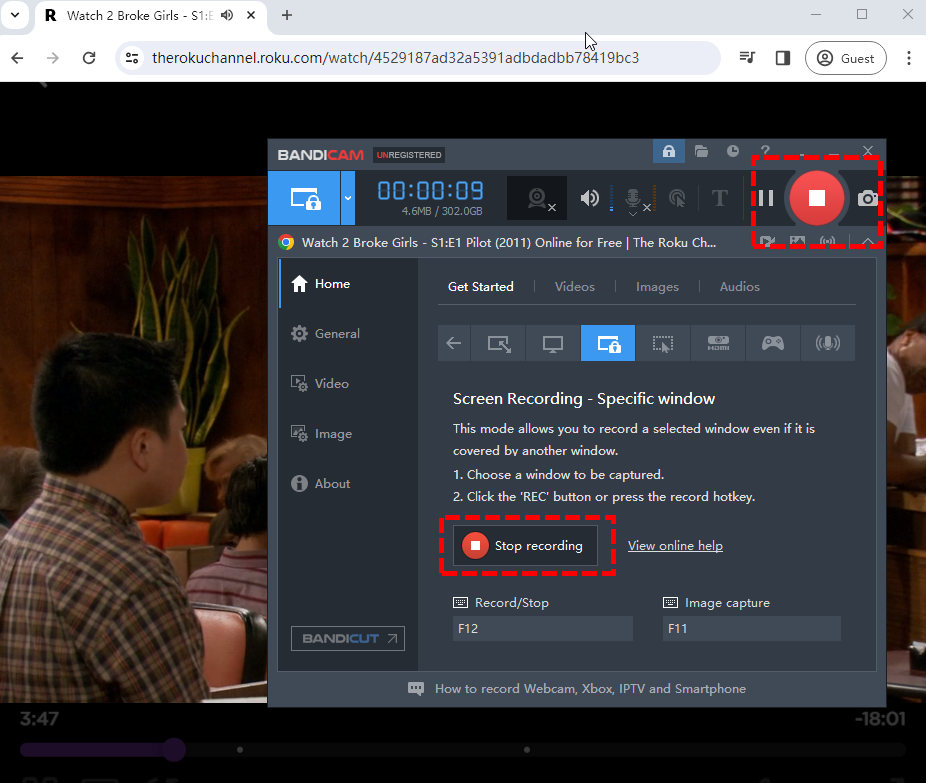
Cómo grabar en Roku con ApowerREC
ApowerREC es una herramienta de grabación de video multiplataforma con características únicas. Tiene soporte multiplataforma, incluidos Windows, Mac, Android e iOS. La característica más importante de ApowerREC es la grabación con zoom y la grabación con foco. Estas dos funciones te permiten concentrarte en partes específicas de la pantalla mientras grabas, lo que significa que puedes grabar Roku con solo una parte de tu pantalla.
Entonces, ¿cómo grabar la pantalla en Roku TV con ApowerREC?
- Descargue y abra ApowerREC y seleccione Completo o Personalizado para grabar pantalla completa o pantalla parcial. Luego haga clic en el botón redondo REC para comenzar a grabar.
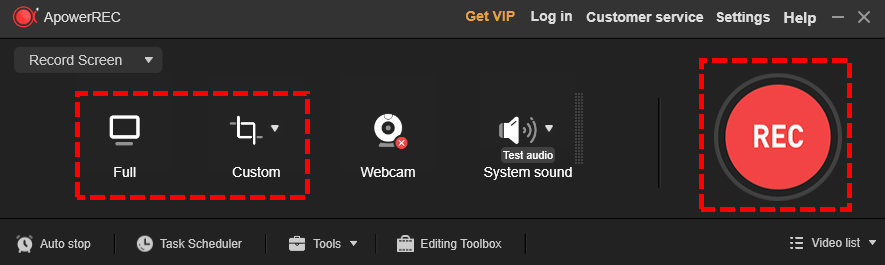
- Durante el proceso de grabación, aparecerá una barra flotante y podrás determinar cuánto tiempo has grabado en cualquier momento usando el temporizador de arriba. Y tu puedes pausa or detener grabación haciendo clic en el botón correspondiente.
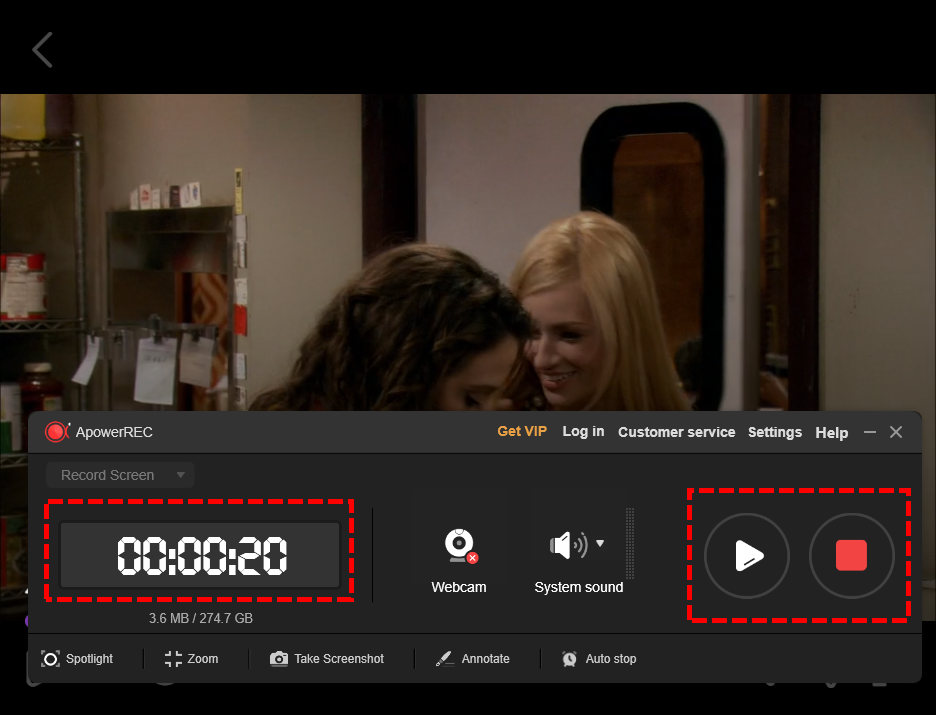
- Cuando haces clic en el cuadrado rojo Para finalizar la grabación, el video grabado se guardará y podrá ver el video que acaba de grabar y el video que grabó antes. Si no estás satisfecho con el vídeo grabado, también puedes eliminarlo.
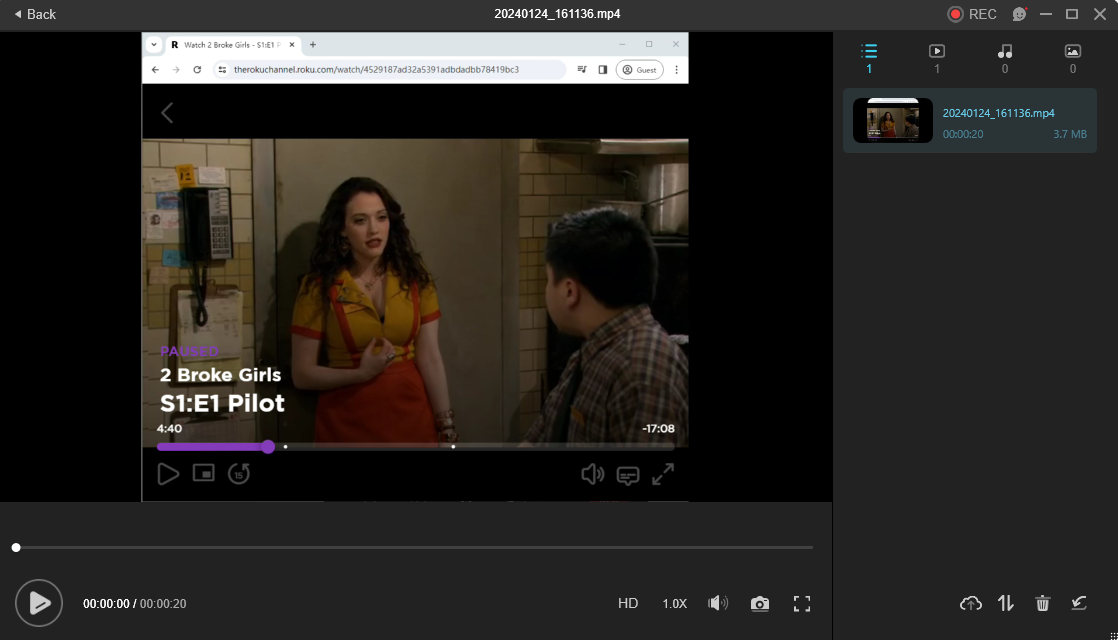
Cómo grabar transmisión de TV en Roku con Aiseesoft Screen Recorder
Aiseesoft Screen Recorder es un potente grabador de pantalla que puede grabar videos en pantalla fácilmente. Puede usarlo para capturar videos de la pantalla y de la cámara web, etc. en pantalla completa o en un tamaño de pantalla personalizado.
A continuación se explica cómo grabar la pantalla en Roku con Aiseesoft Screen Recorder:
- Descargue e instale Aiseesoft Screen Recorder. Hacer clic Grabadora de video y seleccionar Personalizado. Alinee la línea discontinua con la ventana de Roku para asegurarse de capturar toda la pantalla.
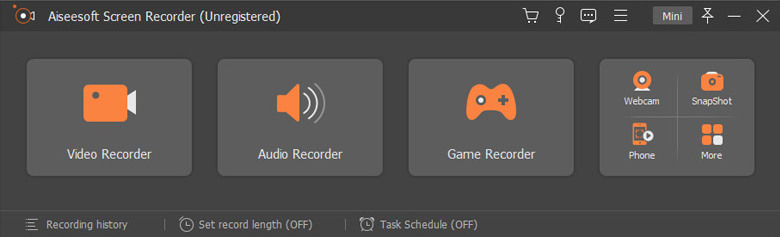
- Haga clic en el botón REC naranja para comenzar a grabar. Mientras graba, un panel flotante muestra la duración y el tamaño de la grabación. Puede hacer clic en el icono correspondiente para pausar o tomar una captura de pantalla. Si cree que la grabación ha terminado, haga clic en el cuadrado rojo para finalizar la grabación.
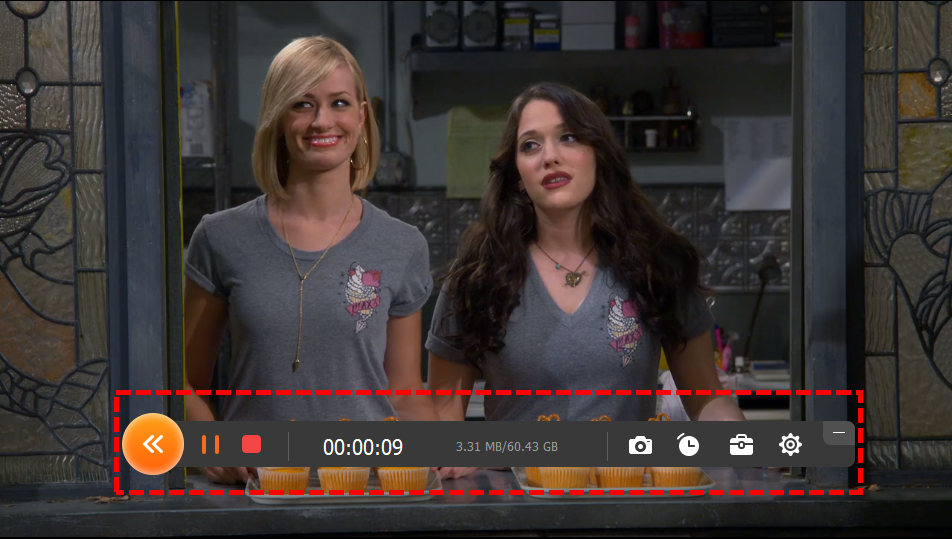
- Una vez finalizada la grabación, el vídeo que grabaste se mostrará inmediatamente y podrás verlo y cortarlo como quieras. Si estás satisfecho con el vídeo, haz clic en "Terminado”Para finalizar la grabación.
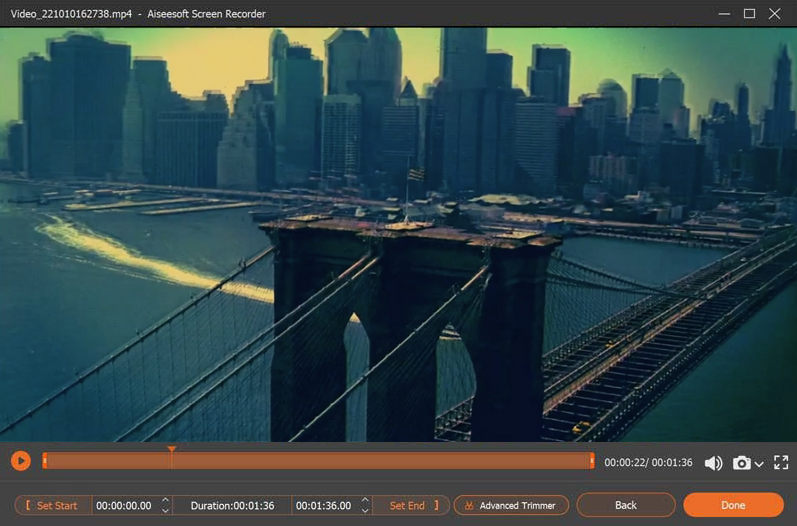
Cómo grabar en Roku con DiReec Screen Recorder
Grabador de pantalla DiReec es una grabadora de video altamente eficiente para PC que puede grabar su pantalla, cámara web y micrófono sin demoras. Su aceleración de hardware garantiza que no se bloquee al grabar vídeos más largos como el Roku y que el vídeo siga siendo fluido y de buena calidad. Es perfecto para grabar un vídeo largo en Roku gracias a su aceleración de hardware.
Grabador de pantalla
Capture video y audio HD al instante
- para Windows 10/8/7
- para Mac OS X 14+
- para Android
Entonces, ¿cómo grabar en Roku con DiReec Screen Recorder? ¡Es muy fácil!
- Descargue e instale DiReec Screen Recorder; hacer clic Modo de pantalla para grabar en Roku con la mejor calidad. Después de eso, cambie la configuración de Sonido del sistema para adaptarla a sus necesidades.
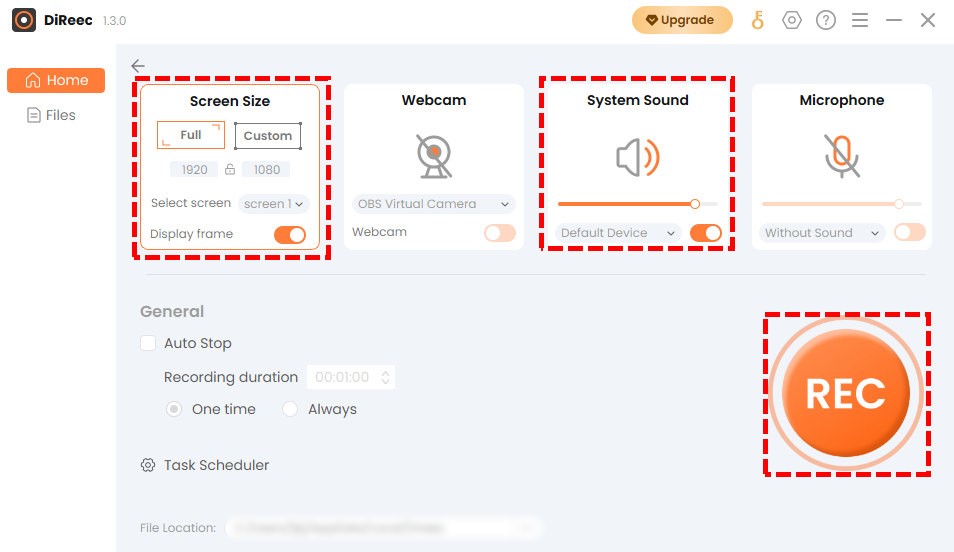
- Haga clic en el REC cuando esté listo para realizar una grabación con Roku. El registro comenzará después de la cuenta regresiva. Haga clic en el botón correspondiente para pausar o detener la grabación cuando finalice el programa o la película que está grabando.
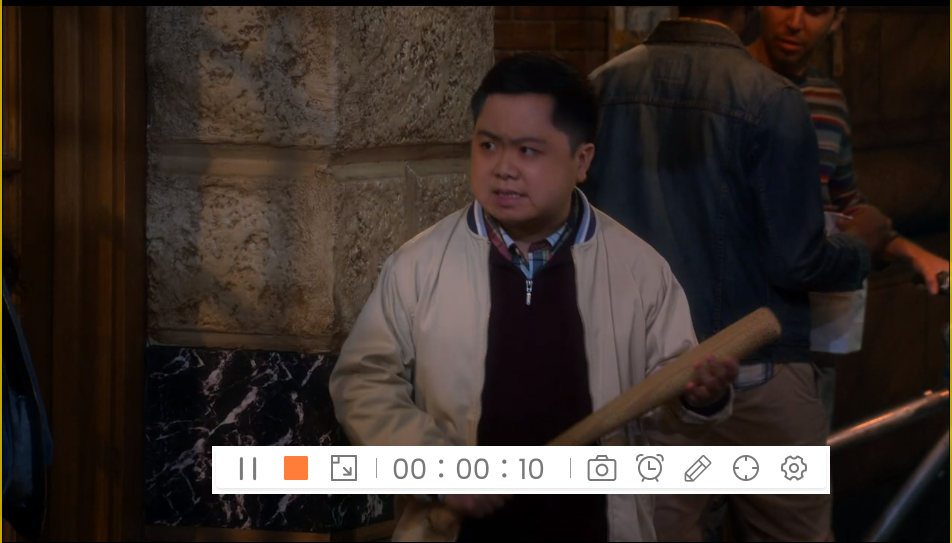
- Finalice su grabación de Roku eligiendo el cuadrado naranja icono en la barra de estado. El vídeo grabado se mostrará en el Página de archivos, donde el usuario tiene la capacidad de revisar, tomar instantáneas o editar grabaciones desde la zona operativa.
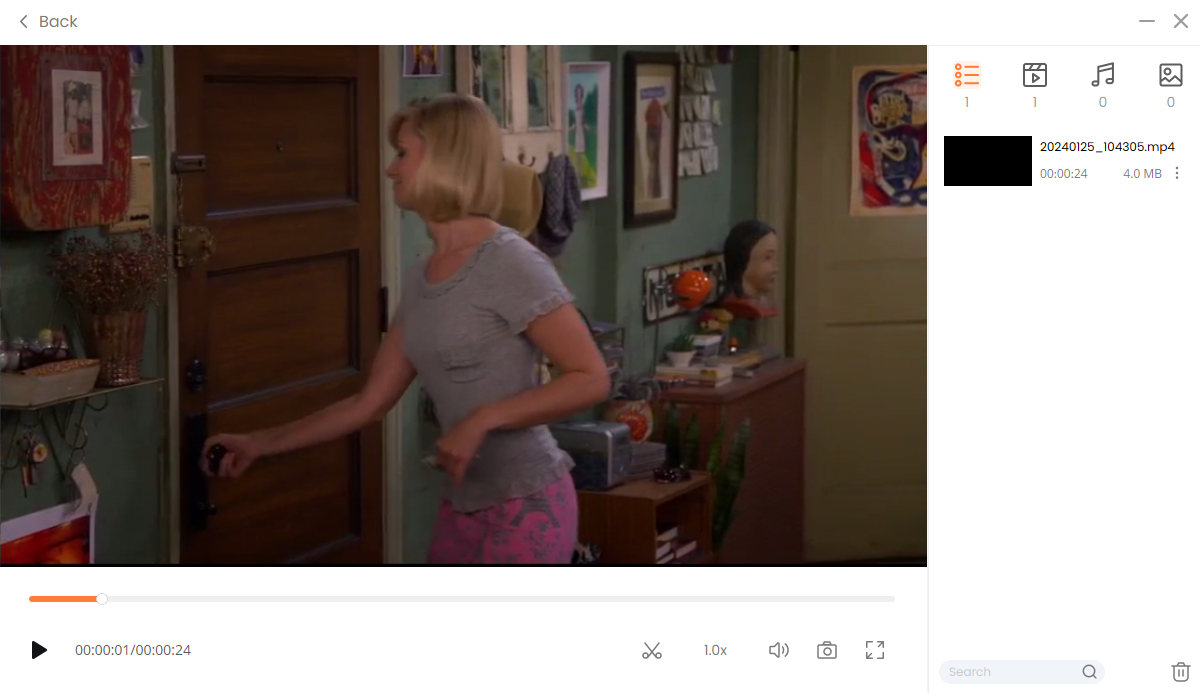
Conclusión
Ruko se ha convertido en una parte indispensable del relax diario de muchas personas. Así como crece la demanda de registros en Hulu. Aquí resumimos 6 métodos comunes y prácticos. Y resumiendo todos los métodos que hemos enumerado anteriormente, aquí está nuestra recomendación sobre cómo grabar en Roku. Para los usuarios que necesitan grabar la pantalla de Roku, pueden usar Grabador de pantalla DiReec. Puede grabar videos largos de Roku sin pausa y mantener la mejor calidad. Al mismo tiempo, su funcionamiento también es muy sencillo, apto para principiantes. Sin embargo, recuerde que los vídeos de Roku están protegidos por la ley y los derechos de autor, así que no utilice el vídeo grabado con fines comerciales.
Grabador de pantalla
Capture video y audio HD al instante
- para Windows 10/8/7
- para Mac OS X 14+
- para Android
Preguntas Frecuentes
¿Puedes grabar en Roku?
Sí tu puedes. Puedes usar DVR para grabar y mirar en otro momento. O use una grabadora de pantalla como Grabador de pantalla DiReec para grabar sin publicidad.
¿Cómo grabar en un televisor Roku?
Para los usuarios de Windows, utilizar una grabadora de pantalla es la mejor opción. Grabador de pantalla DiReec Puede grabar pantallas y videos fácilmente sin ningún problema, puede grabar pantalla en Roku sin ningún obstáculo.
¿Cómo grabar la pantalla en un televisor Roku de forma gratuita?
Si quieres grabar Roku gratis, Grabador de vídeo en línea gratuito AmoyShare es tu mejor opción. Es una grabadora en línea que puedes usar de forma gratuita sin necesidad de registrarte.