
Con el desarrollo de la tecnología de Internet y las redes sociales, la gente está cada vez más interesada en hacer vídeos y subirlos a Internet. Además de registrar con cámaras su día a día y las cosas que ven; La gente también está cada vez más interesada en grabar vídeos en el PC sobre algo que sucede en la pantalla. Ya sea una presentación de PowerPoint, el proceso de trabajo o un momento maravilloso encontrado en el juego, todo se convertirá en objeto de grabación de video.
Sin embargo, no todo el mundo está familiarizado con el funcionamiento de una computadora y sabe como grabar video en PC. Por lo tanto, recopilamos 5 formas fáciles y confiables de grabar videos en la PC que puede hacer ahora.
CONTENIDO
- Parte 1. ¿Cómo grabar un vídeo en una PC con la grabadora incorporada?
- Parte 2. ¿Cómo capturar vídeo en la PC con Online Recorder?
- Grabar un vídeo en la PC con Movavi Screencapture
- Grabe videos en su PC con el grabador de pantalla en línea gratuito AmoyShare
- Parte 3. ¿Cómo capturar vídeo en una PC con un software de grabación?
- ¿Cómo grabar vídeos en PC con OBS?
- Cómo grabar un vídeo en una PC con DiReec Screen Recorder
¿Cómo grabar un vídeo en una PC con la grabadora incorporada?
Lo que mucha gente no sabe es que la mayoría de las computadoras con Windows 10 o versiones superiores tienen una grabadora de video incorporada. Barra de juegos de Windows/Barra de juegos de Xbox. No dejes que su nombre te engañe. Sí, está diseñado principalmente para jugar, pero su función de grabación de pantalla puede realizar grabaciones de vídeo en la PC para muchos objetos diferentes.
Entonces, ¿cómo grabar un vídeo con la barra de juegos de Windows/la barra de juegos de Xbox? Aquí está el paso:
- Presione tanto el "Windows y G”Teclas del teclado para llamar a la barra de juegos de Windows/barra de juegos de Xbox y puedes ver la herramienta de captura de pantalla en la parte superior izquierda.
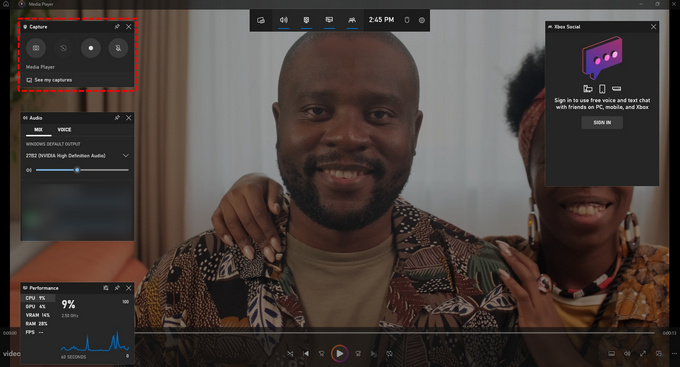
- Utilice el ícono de chincheta para adjuntar la herramienta de captura de pantalla a la pantalla. Haga clic en el punto blanco icono para iniciar la grabación. Durante la grabación, puedes controlarla con la herramienta de captura o una pequeña barra en la parte superior derecha de la pantalla.
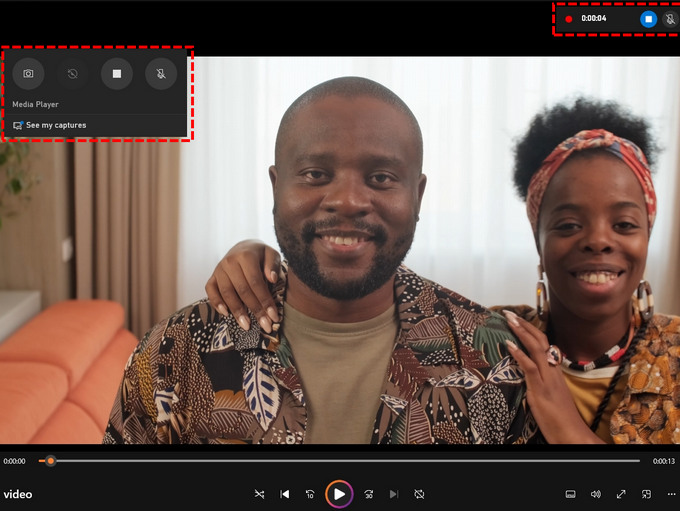
- Haga clic en el icono del cuadrado blanco para finalizar el registro. El registro se guardará en Menú de widgets > Galería. En Galería, puede eliminarlo o abrir la ubicación del archivo del registro.
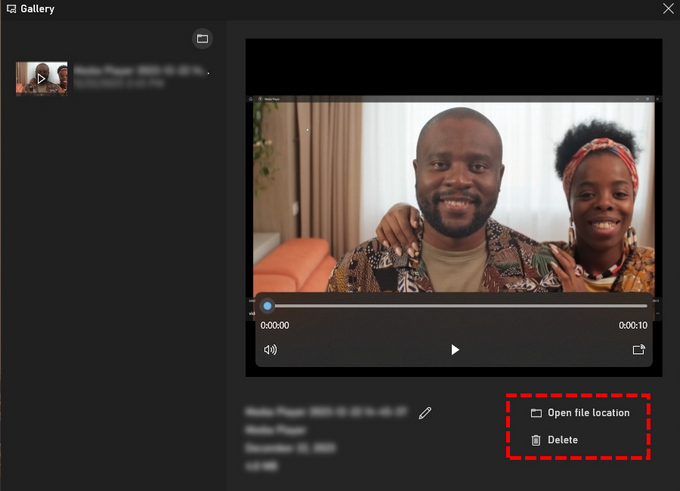
La barra de juegos de Windows/Xbox Game Bar es potente y fácil de usar, pero tiene algunas limitaciones. Por ejemplo, solo puede grabar PC en pantalla completa, no puede grabar áreas específicas y no se puede grabar el escritorio; Sólo puedes grabar con una ventana. Entonces, ¿existe alguna forma mejor de grabar un vídeo en la PC? Continúe leyendo para obtener más información.
¿Cómo capturar vídeo en la PC con Online Recorder?
Para las personas que sólo necesitan realizar una grabación de vídeo temporal, utilizar una grabadora online es una muy buena opción, ya que no necesita descarga ni instalación y es muy fácil de usar. Puedes acceder a él en cualquier momento y tirarlo una vez que hayas terminado. Aquí, le presentaremos dos de los mejores grabadores de pantalla en línea.
Grabar un vídeo en la PC con Movavi Screen Capture
Movavi Screen Capture es un grabador de pantalla en línea gratuito que puede capturar una pantalla con solo un par de clics. Puede grabar un video con su pantalla, sonido del sistema y cámara web. Es muy fácil de aprender y utilizar gracias a su interfaz intuitiva, y puedes aprenderlo en poco tiempo; puede capturar cualquier ventana que esté ejecutando, incluso páginas que no se muestran en la interfaz.
A continuación se explica cómo grabar vídeo en una PC con Movavi Screen Capture:
- Accede a Movavi Screen Capture y seleccione el elemento desea grabar juntos, incluido el micrófono, el sonido del sistema y la cámara web. Después de eso, haga clic en el verde Iniciar grabación del botón.
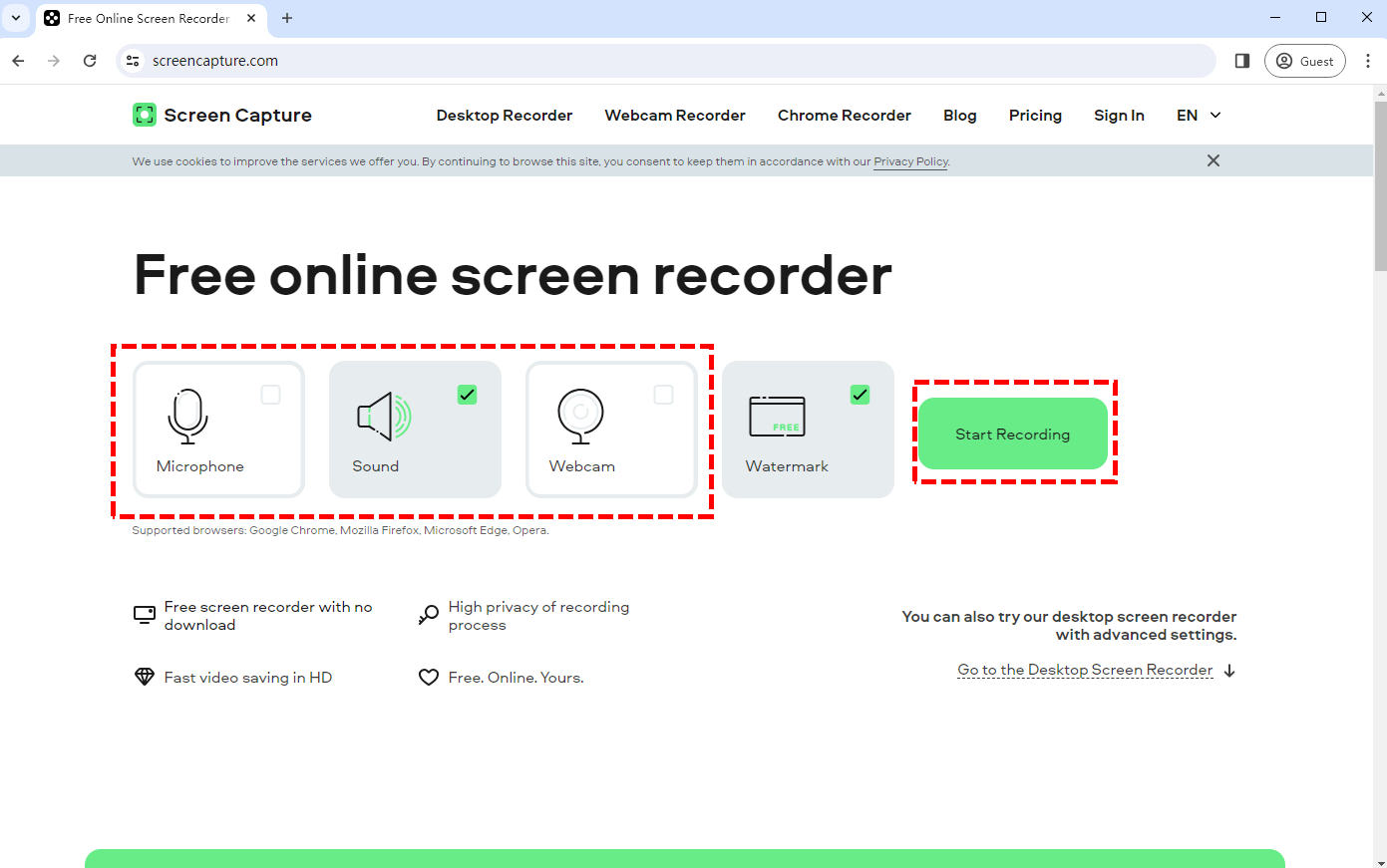
- Aparecerá una ventana para decidir qué se grabará. Puede seleccionar la pestaña, la ventana o la pantalla completa del navegador para capturar.
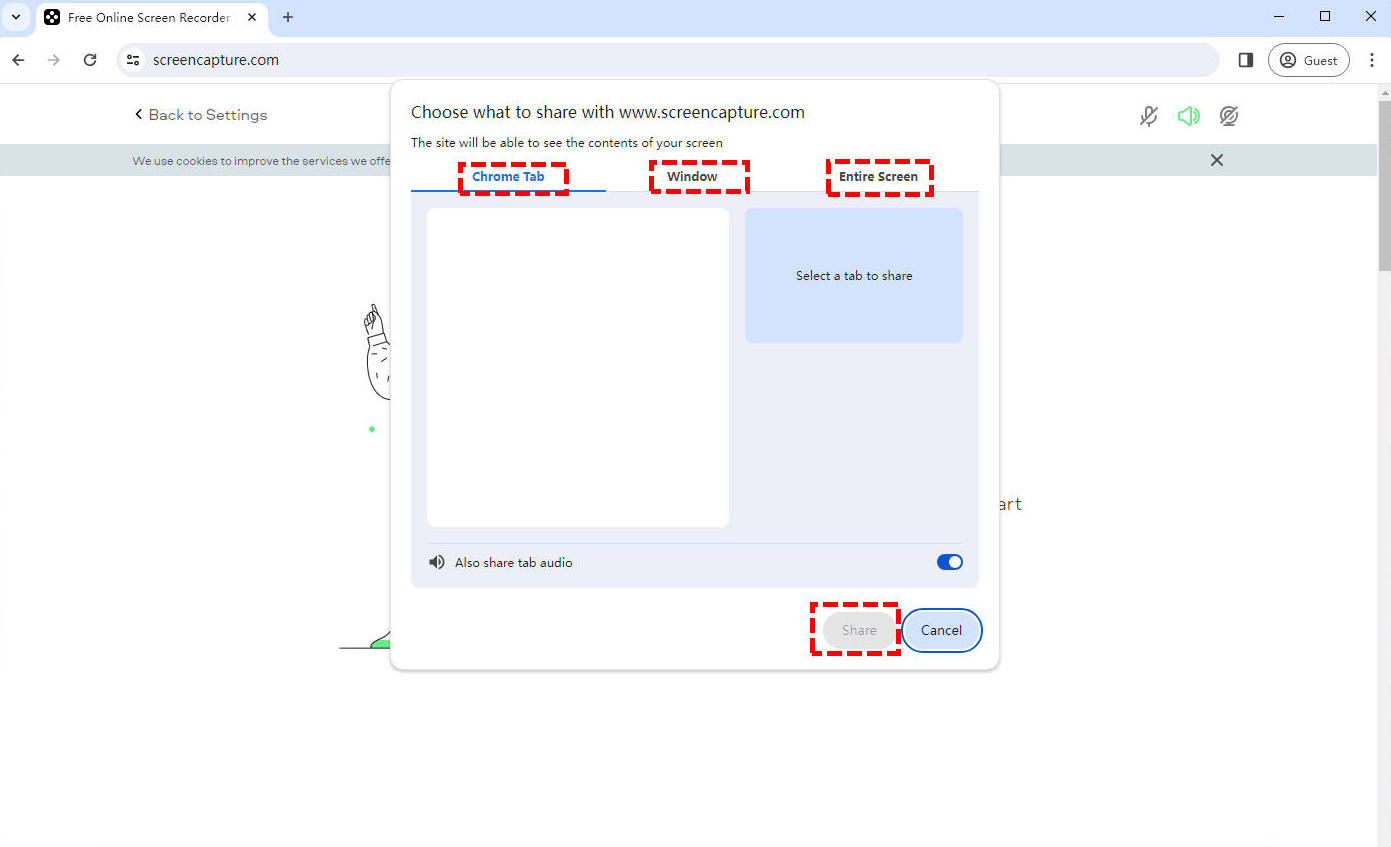
- Una vez que haga clic en el botón compartir, se iniciará el registro; haciendo clic en detener registro El botón en la página puede finalizar el registro. Una vez finalizada la grabación, puedes comprobar el vídeo recién grabado y descargarlo si estás satisfecho.
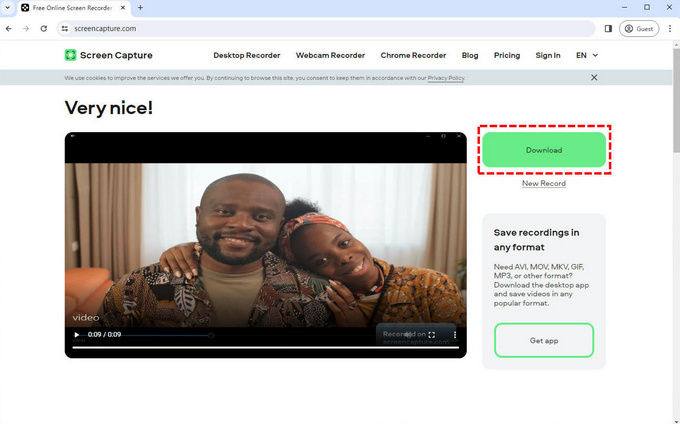
Grabe videos en su PC con el grabador de video en línea gratuito AmoyShare
Grabador de vídeo en línea gratuito AmoyShare es una grabadora de vídeo en línea adecuada para realizar una grabación de pantalla rápida. Es un grabador de pantalla en línea que no necesita descarga ni instalación. Si quieres grabar un vídeo de videojuego con tu expresión facial o un vídeo instructivo con tu propia voz, será tu mejor opción. Puede grabar su pantalla, cámara web, sonido del sistema y voz en el micrófono al mismo tiempo.
Puedes grabar un vídeo en tu PC fácilmente; aquí está la guía:
- Access Grabador de vídeo en línea gratuito AmoySharey elija Pantalla, Sonido del sistema y Micrófono si los necesita. Luego, haga clic en "Iniciar grabación" y seleccione la fuente de grabación de pantalla.
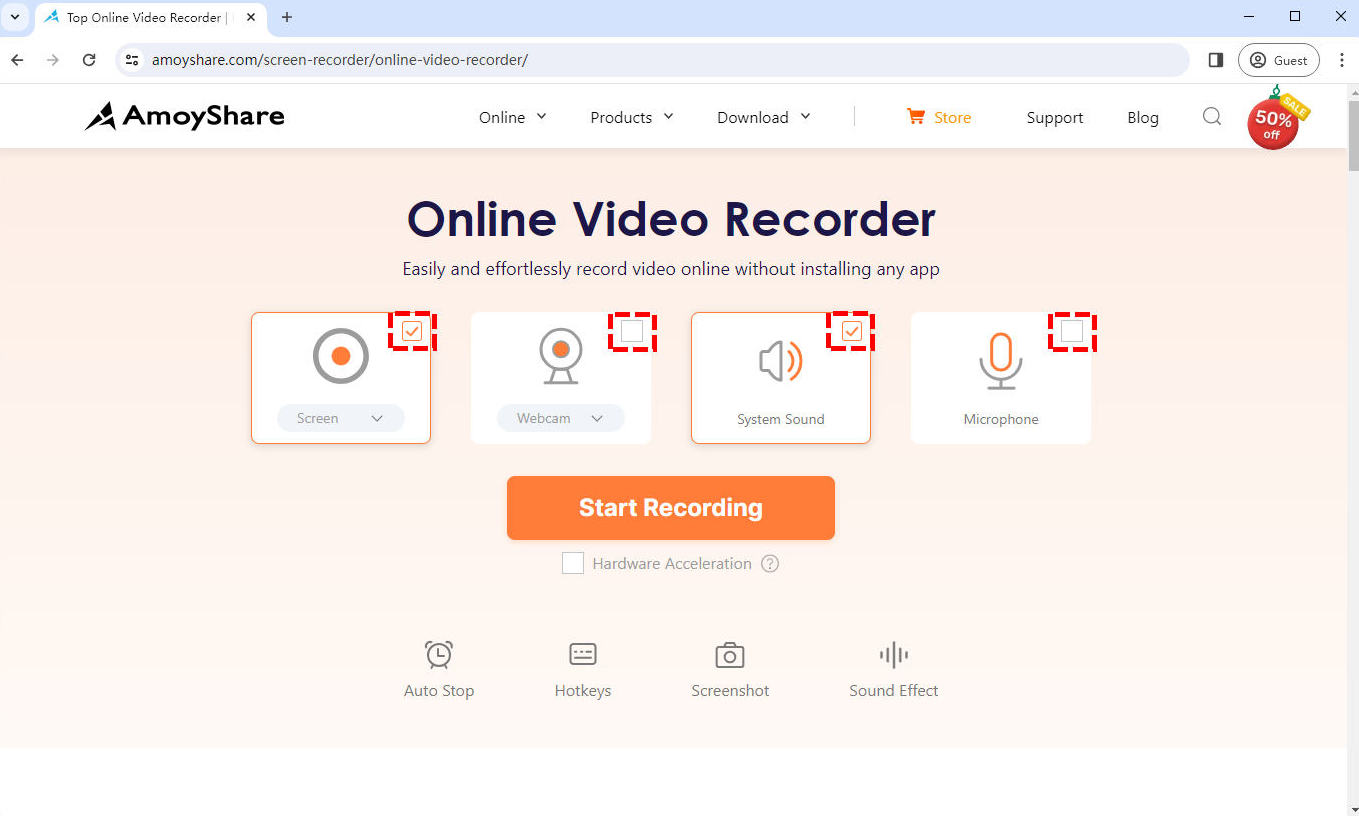
- Haga clic en el Compartir para comenzar a grabar un video en la PC después de seleccionar la ventana que desea grabar. Durante la grabación, pulsa el pausa para detener temporalmente el registro. O golpear el Detener icono para concluir la grabación.
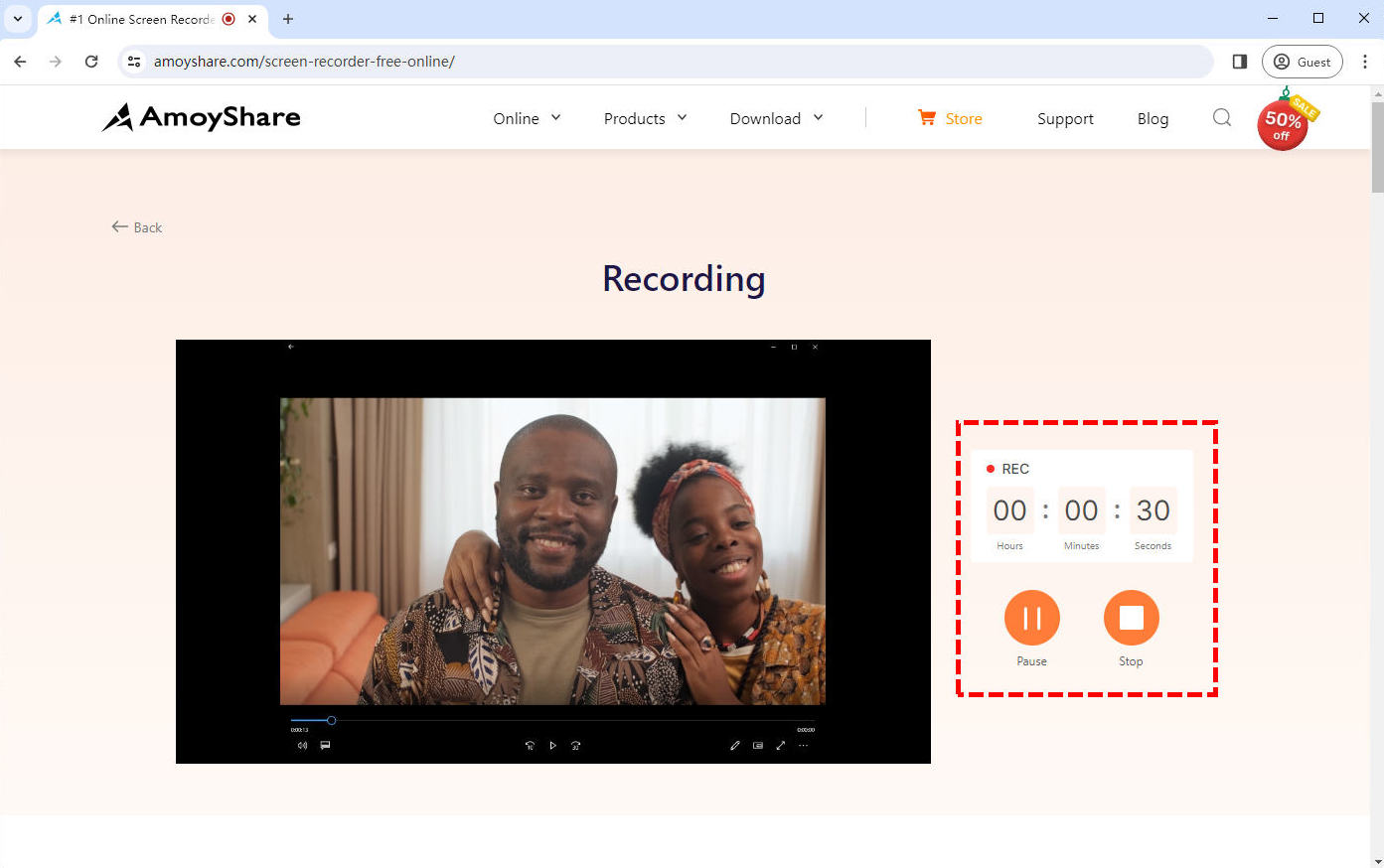
- El vídeo grabado se exportará una vez que finalice la grabación. Revisa el vídeo haciendo clic en Juega icono si es necesario. Haga clic en el Descargar para guardar el archivo si está satisfecho con el vídeo.
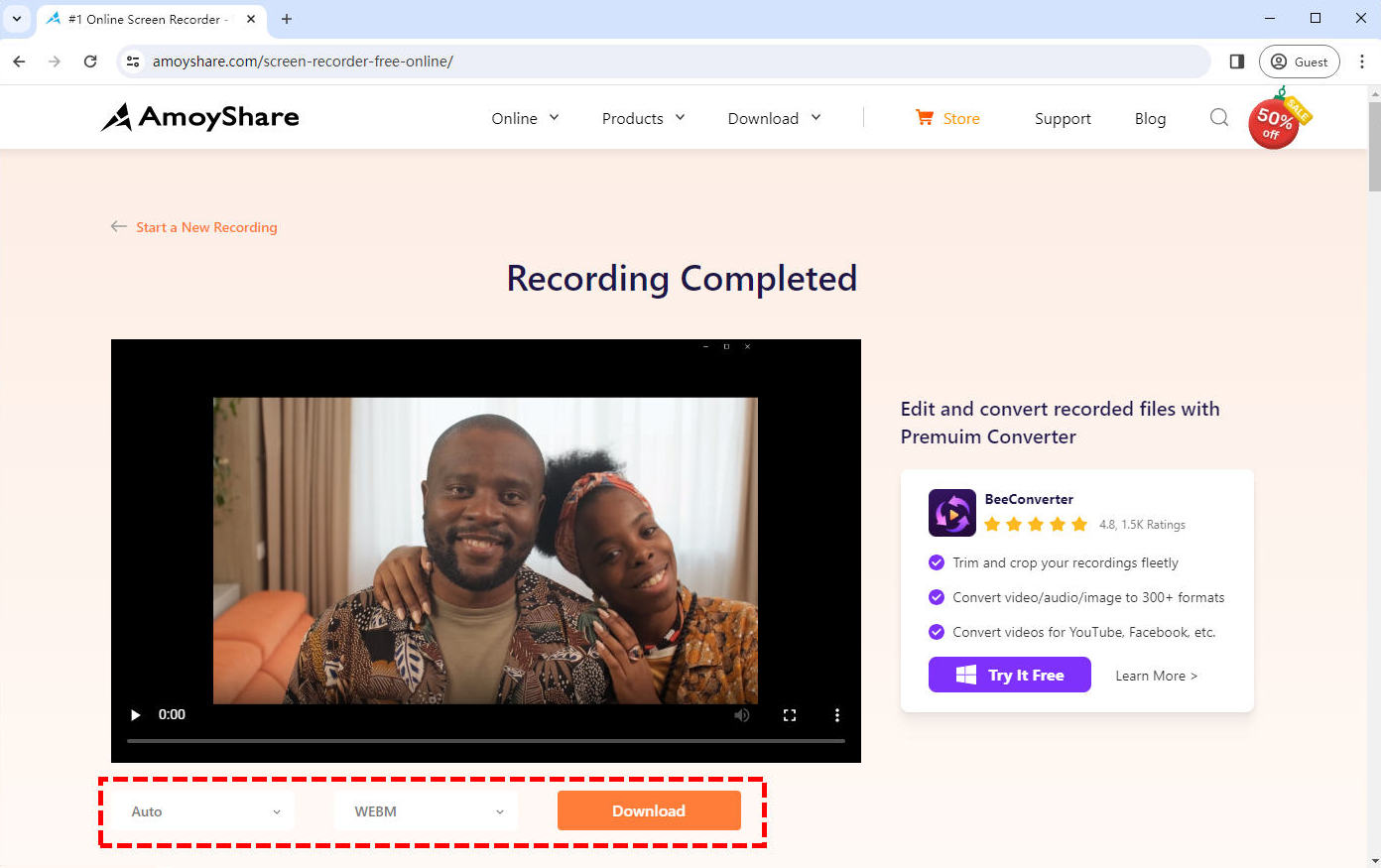
¿Cómo grabar vídeo en una PC con un software de grabación?
En comparación con las grabadoras en línea, la mayor ventaja del software de grabación es la mejor calidad de grabación, más funciones y la ausencia de requisitos estrictos de conexión a la red. Ofrece a los usuarios más opciones sobre la grabación de vídeo.
¿Cómo grabar vídeos en PC con OBS?
OBS es un software clásico de grabación de pantalla y transmisión en vivo. Tiene funciones muy profesionales para capturar y mezclar vídeo/audio en tiempo real. Puede grabar videos compuestos de múltiples fuentes. Es una buena opción para grabar vídeo de alta calidad o vídeo con múltiples fuentes.
Sin embargo, para principiantes. Es un poco complicado usar OBS para grabar vídeo, pero no te preocupes; simplemente sigue estos sencillos pasos y sabrás cómo grabar video con OBS:
- Después de descargar y abrir OBS, debe agregar la fuente de la ventana de visualización para que OBS pueda capturar las ventanas que desea grabar. Puedes encontrar la opción en Fuente > Agregar > Captura de ventana.
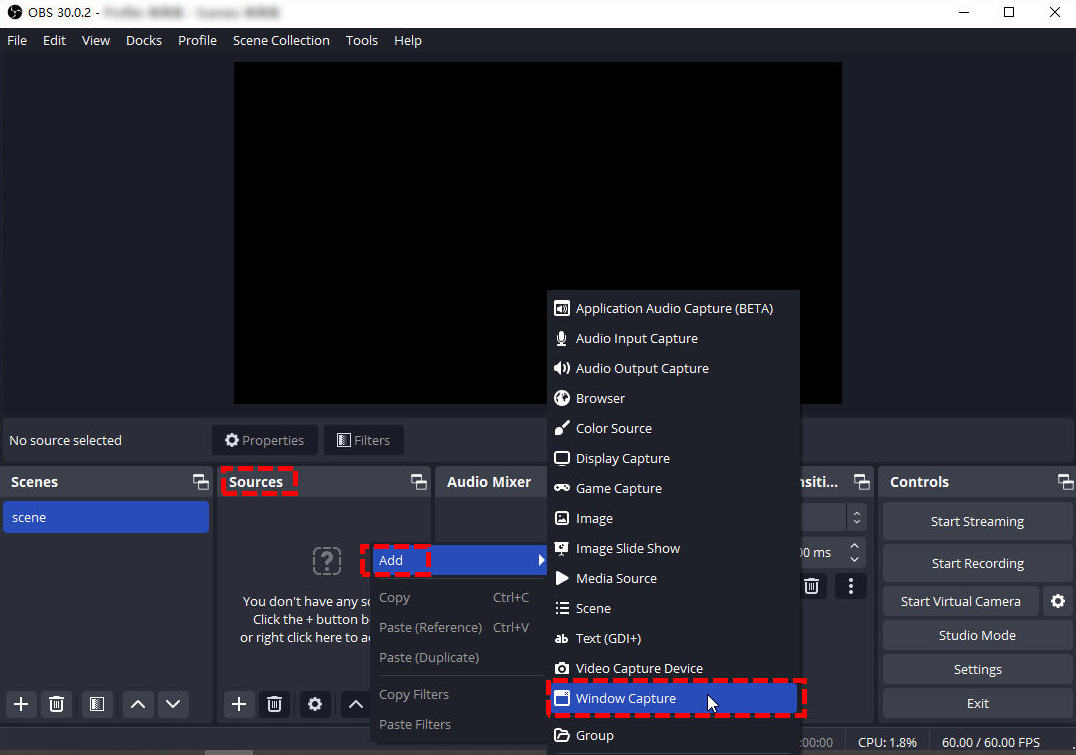
- Haga clic en el botón Iniciar grabación en la parte inferior derecha para comenzar la grabación. Puedes comprobar cuánto tiempo ha durado el registro en la parte inferior de la ventana.
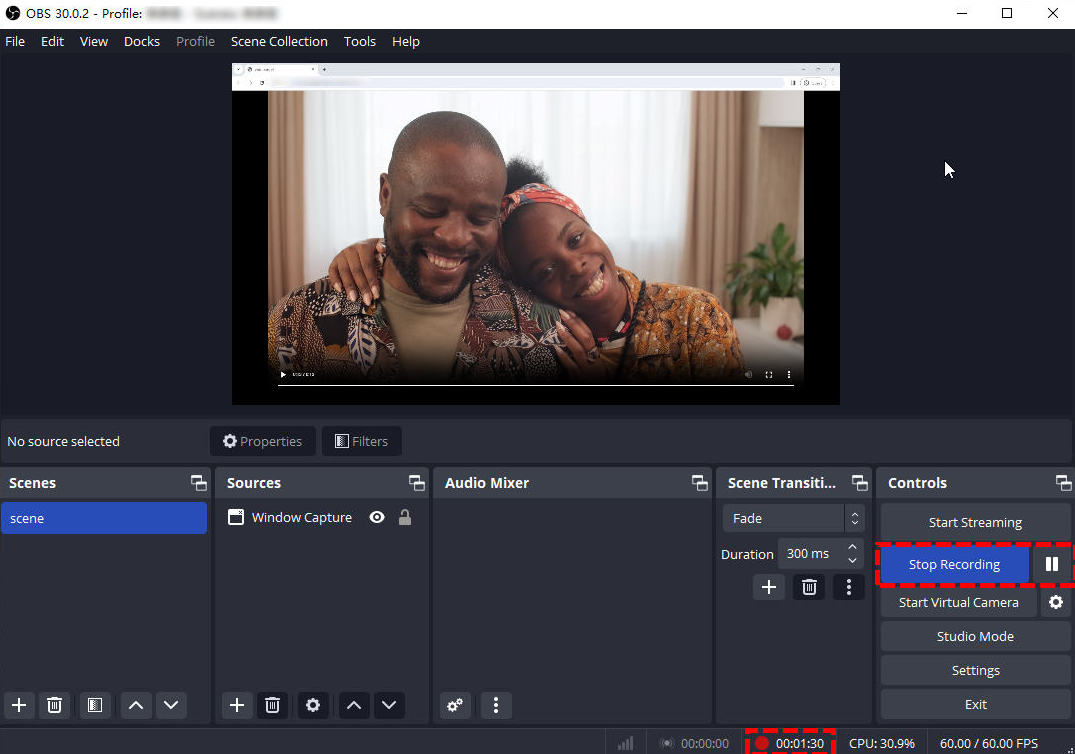
- Presione el botón Detener grabación para finalizar su grabación y en la parte inferior se mostrará una pista que le indica dónde está guardado el video grabado.
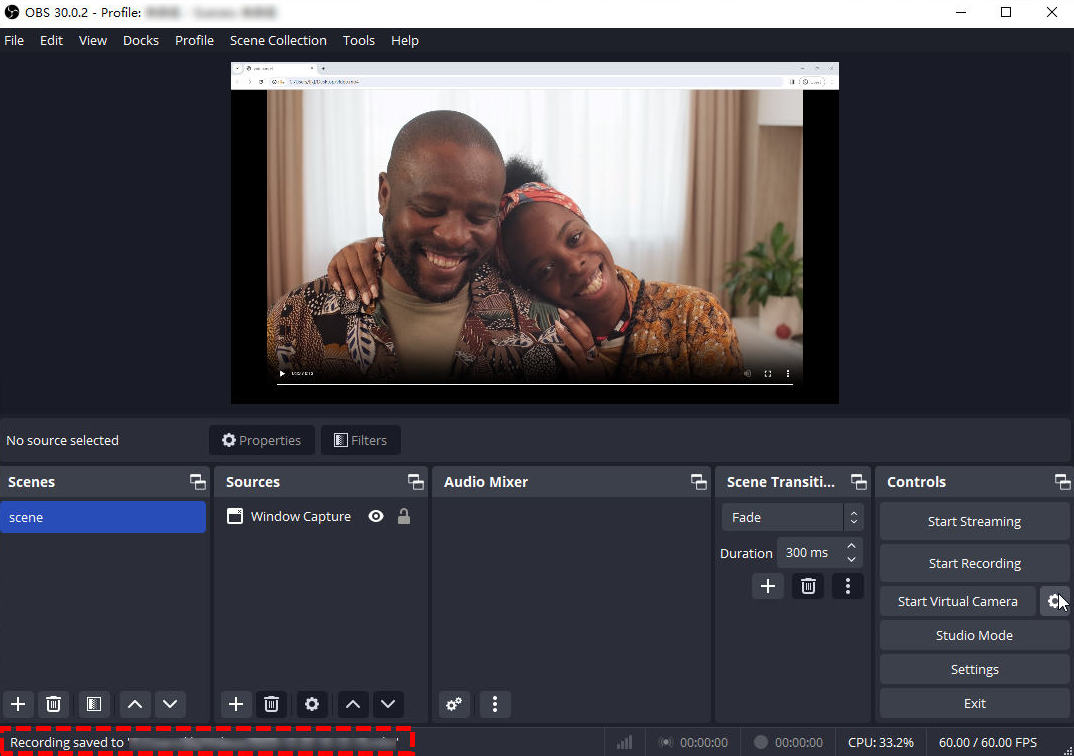
Cómo grabar un vídeo en una PC con DiReec Screen Recorder
Si cree que OBS es demasiado complejo o demasiado pesado para usted, existe otra buena opción para usted: Grabador de pantalla DiReec. Es una grabadora de vídeo eficiente para PC que puede grabar cualquier parte de la pantalla sin retrasos. Y sus múltiples conjuntos de herramientas de anotación y su botón de captura de pantalla rápida son útiles y prácticos para una variedad de ocasiones.
Es fácil grabar vídeo en la PC con DiReec Screen Recorder; así es como lo haces:
- Descargue y abra DiReec Screen Recorder; hacer clic Modo de pantalla or Ventana modo según su necesidad. Si selecciona Modo ventana, no olvide seleccionar la ventana que desea grabar. Después de eso, cambie la configuración de sonido y micrófono del sistema para que se ajuste a sus necesidades antes de comenzar la grabación.
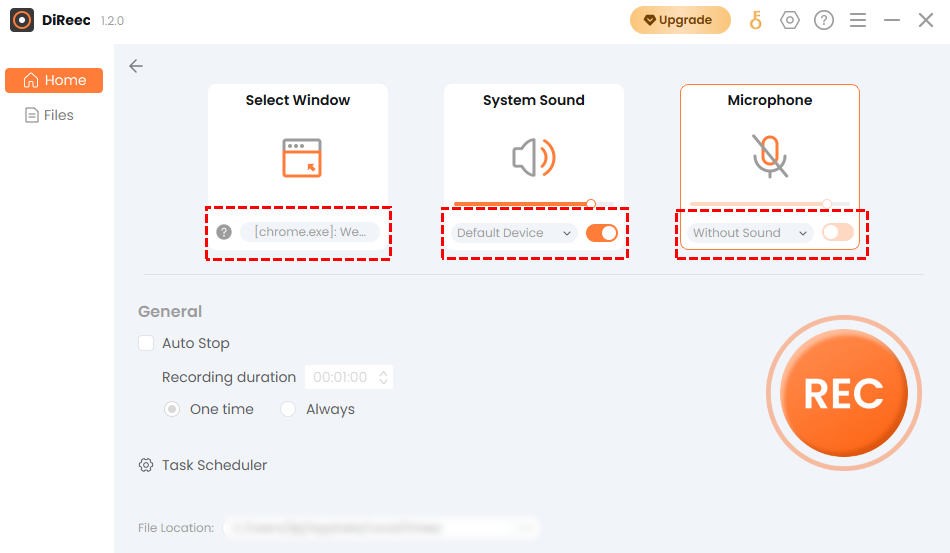
- Haga clic en el REC cuando esté listo para grabar el vídeo. El registro comenzará después de una cuenta regresiva. Haga clic en el botón correspondiente para pausar o detener la grabación o marcar en la pantalla y tomar una captura de pantalla durante la grabación.
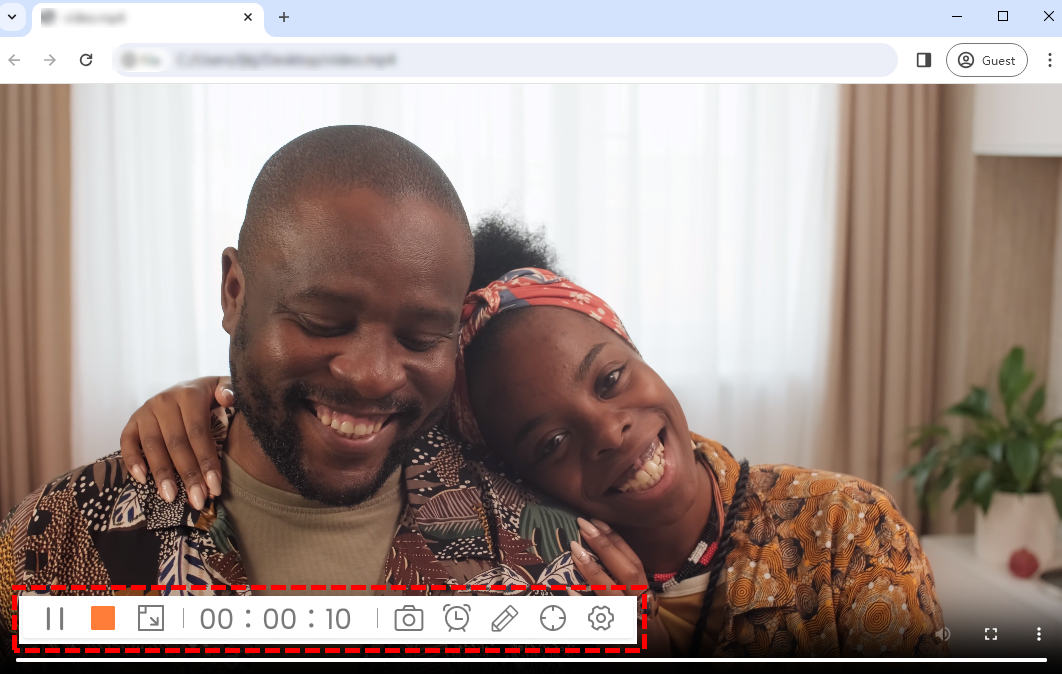
- Haga clic en el cuadrado naranja en la barra de herramientas para finalizar el registro. El vídeo grabado se guardará automáticamente y el software cambiará al modo archivos página. En la página Archivos, puede verificar el video grabado, acortar eso, o editar hágalo presionando el ícono con forma de tijera según lo necesite.
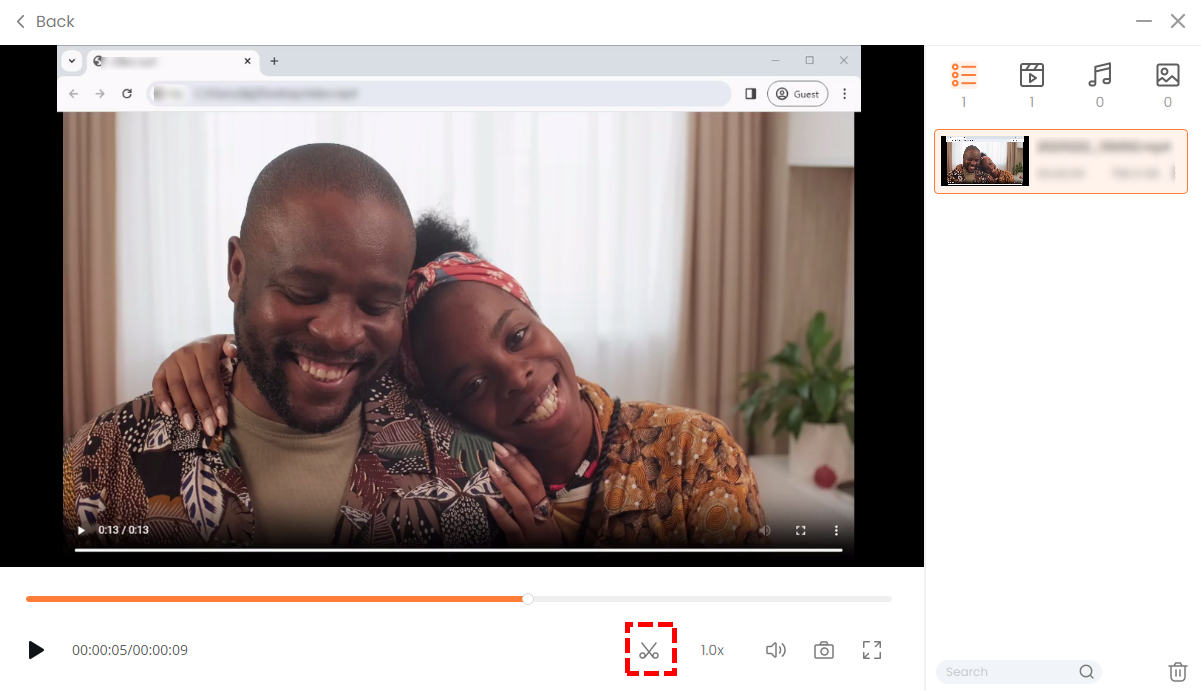
Conclusión
Con el avance de la tecnología, una variedad de herramientas convenientes nos facilitan la grabación de videos en la PC. Podemos realizar nuestras propias creaciones en unos pocos clics. Sin embargo, ¿cómo podemos elegir la herramienta que más nos convenga? Para la pregunta de cómo grabar video en una PC, considerando la combinación de practicidad y conveniencia, creemos que entre los métodos anteriores, usar Grabador de pantalla DiReec es la mejor opción para el usuario promedio de computadora. Puede grabar la pantalla y la cámara web fácilmente sin problemas y su calidad de grabación satisface las necesidades generales.
Grabador de pantalla
Capture video y audio HD al instante
- para Windows 10/8/7
- para Mac OS X 14+
- para Android
Preguntas frecuentes
¿Cómo grabar video en la computadora?
Para grabar videos en una computadora, usar una grabadora de pantalla es la mejor opción. Grabador de pantalla DiReec Puede grabar pantallas y cámaras web fácilmente sin problemas, y sus herramientas rápidas de captura de pantalla y anotaciones también son útiles. Puede ser tu primera opción.
¿Cómo grabar video en una PC con cámara web?
Puede utilizar un grabador de pantalla en línea para grabar con la cámara web, como AmoyShare Free Online Video Recorder; Puede grabar tanto la pantalla como la cámara web al mismo tiempo. O Grabador de pantalla DiReec , que puede grabar vídeos largos y tiene mejor calidad.
¿Cómo grabar la pantalla con un navegador?
Hay muchos grabadores de pantalla en línea que puedes usar, como Grabador de pantalla en línea gratuito AmoyShare ; Es completamente gratuito y fácil de usar; Además, puede grabar tanto tu pantalla como tu cámara web al mismo tiempo.